How to Use FileZilla with your GameServerKings Server
An easy way to install mods and manage your files on a Gameserverkings server is to use an external program known as FileZilla. FileZilla is an FTP (File Transfer Protocol) solution that is used by many web developers and server administrators to easily transfer files from their personal computers to their online storage.
If you choose not to use your own FTP client, that's perfecetly fine, as Gameserverkings offers a web based FTP client in your Management Panel located here.
Now that you have FileZilla, you need to setup a new connection with the Site Manager. Using the Site Manager allows you to save your settings so that you may connect to your server without having to retype your server information whenever you want to make a change. Click the button in the top left of FileZilla, or alternatively, you can click on "File" then "Site Manager" to open your Site Manager.

Next, you will need to create a new connection. Within the Site Manager, click "New Site" (in this example I am connecting to my Rust Server, but all game servers work the same way with FileZilla on the Gameserverkings platform). Name your server whatever you like, I left mine as the default, "New site" name.
There are two different settings that must be used depending on whether the game is Linux or Windows based. Check out the sections listed below so that you know which to use.
Linux-based Games
- - Rust
- - 7 Days To Die
- - Starbound
- - Terraria
- - Team Fortress 2
- - Factorio
- - Unturned
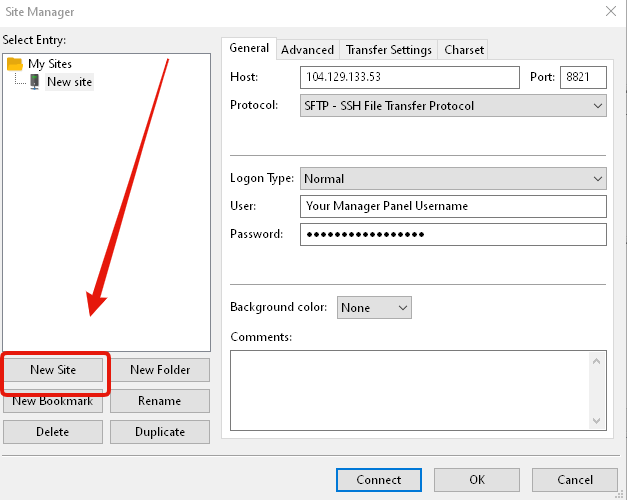
To use FileZilla with your Gameserverkings server, head to your Manager Panel. Under your Game Services tab, you will see an IP address labeled "Connection Info". You will want to copy the IP address without the port (everything before the ":") in the address.
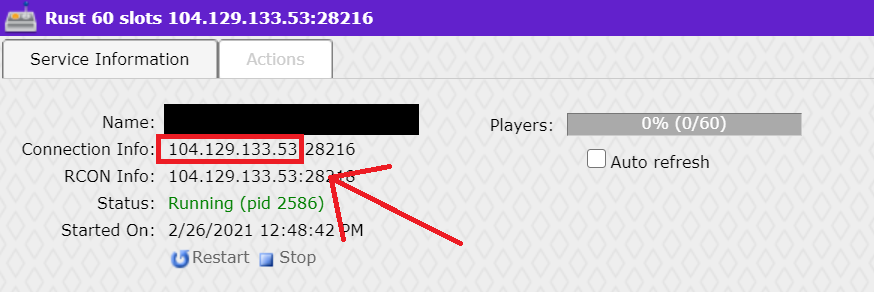
Next, we need our Username and Password. First, change the Protocol to SFTP. Then, change the Logon Type from "Anonymous" to "Normal". You can use your Management Panel username and password for these fields.
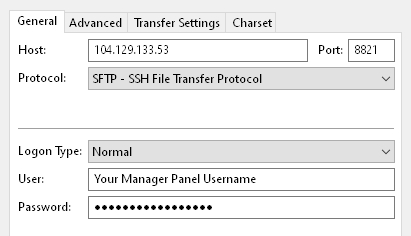
Windows-based Games
These games will use the same exact settings as above, with the expection of the Port and Protocol values. Use the Port value of 8825, and the "FTP" Protocol setting.
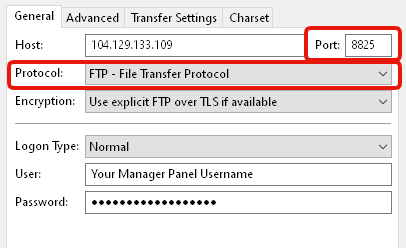
Connecting
Now that you have your connection setup, connect to your server by pressing "Connect". From there you will have two file explorers. The one on the left is the local site, which are files from your personal computer. The file explorer on the right is your game server. You can now select, delete, edit, and replace files on your server from your desktop.
